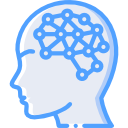This is part 2 of the tutorial to convert a DD image into a VM. The below instruction picks up from the position that one already got a DD image and has it unzipped and uncompressed. To finish the task, please read on.
1. Copy the target_image from your linux forensics system to your Windows forensics system
2. To convert the raw file into a virtual machine using Live View, change the extension of the targetimage raw file to .dd
root@forensics:~# mv targetimage targetimage.dd
3. Create a folder on the desktop of your Windows forensics system for which we will put the VM after conversion.
4. Open Live View 0.8 short cut on desktop
5. When the program opens, make the following changes. Once complete, your screen should look like the below.
– Ram size: 1024 (default is 512)
– Operating system: Linux
– Select Image File radio button
– Image: targetimage.dd
– Output Directory: target_vm (created in step 2)
– Select “Generate Config Only”

6. Click Start in order for the conversion to begin.
7. Once complete, open VM Workstation
8. Select the file tab then select Open
9. Navigate to the newly created VM (**DO NOT POWER ON**)
10. Once the VM is added to VMworkstation, go to the settings of the VM. Select the
Options tab and change the guest OS system to “Linux” and change the version to which ever is applicable to your image.
11. Select Ok to save to changes
12. Select “Upgrade this virtual machine” option
13. Select change hardware compatibility to “Workstation 10” and then select next
14. Select “Alter this virtual machine” and select next
15. Review the changes and click Finish 1
16. Power virtual machine
17. Done!